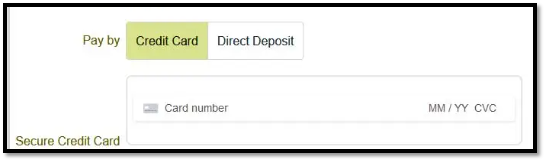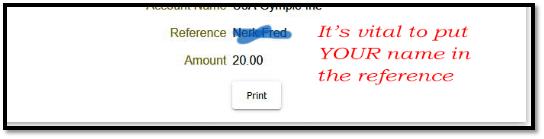Enrol Online Help
Classes & Events
Enrol online - step by step instructions
NOTE: The process changed on 23 April 2025. Classes you select will now be added to a Shopping Cart, similar to other sites you may use to buy from on line as below. Experiment on your system.
This page gives you step by step detailed instructions with pictures of the process to enrol online.
Open the page to see all available classes and enrol online:
- Click here or on Classes > Current Classes.
- The page will open in a new tab so you can switch between the Classes page and these instructions.
- Scroll down to see the class list.
The top of the page has some general information and brief instructions on how to view and enrol in classes.
When you first view the list, it will be organised alphabetically by subject.
You can sort the classes by Subject, Day or Venue by clicking on the relevant button at the top of the class list. (shown below).
You can sort the classes by Subject, Day or Venue by clicking on the relevant button at the top of the class list. (shown below).
- Click back on All Subjects or All Days to show all classes alphabetically.
- Untick the box next to All venues to see a list of venues. Click on a venue to see only classes at that venue.
- Tick All Venues to see classes at all venues
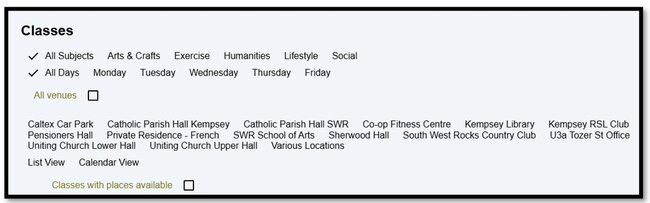
Click on a class name to reveal the class description and details eg location, cost, any requirements and the number of places available. Click again on the class name to close the details.
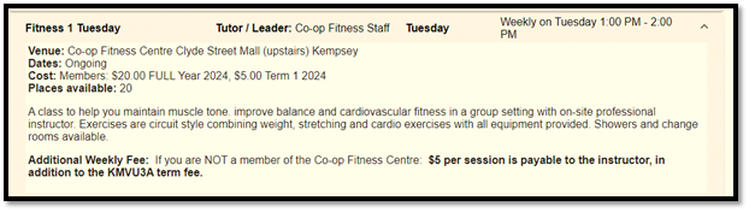
Enrol online:
The steps below are a guide. The page will give you the latest prompts - the process may update from time to time.
- Click on the required class name
- Click the Enrol Now button (available if there is a vacancy)
- Click the Join Waiting List button (available if there are no vacancies). You will not be charged if you add yourself to a Waiting list, but will be notified (by email or phone) and asked to pay if a vacancy occurs.
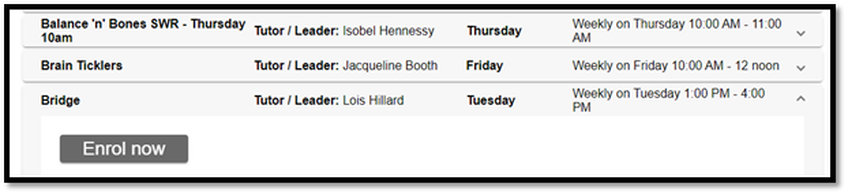
If the class has several options for payment a pop up will appear displaying the options. Many classes allow you to enrol for the full year (4 terms), the remainder of the year or the current term only. If there is only one payment option this screen will not appear.
Note: There are no partial refunds for classes not attended if you select to enrol for the full or remaining terms of the year.
Note: There are no partial refunds for classes not attended if you select to enrol for the full or remaining terms of the year.
- Click your preferred payment option then Save. If the SAVE button disappears click where it was!
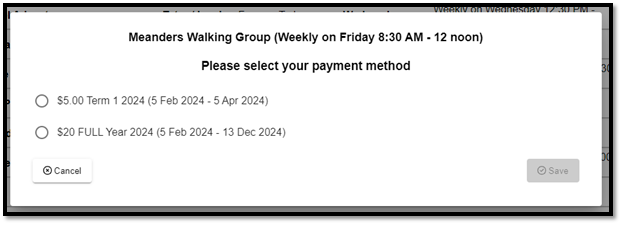
- The class will be added to the Shopping Trolley as shown below. Click OK
- REPEAT for all required classes
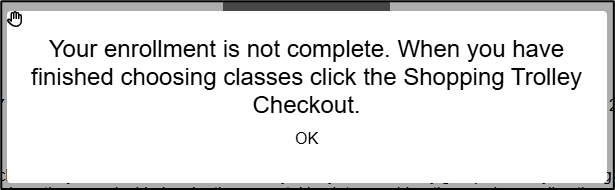
- Click the CHECK OUT icon at the top of the page ( you may have to scroll up). Click where it was if it disappears
- A page similar to that below will appear
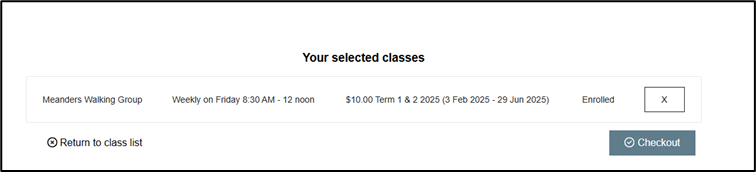
- Click CHECKOUT to progress to payment options or
- Click the X to remove a class
- Click - Return to class list to add another class
- A screen will appear asking if you are a member
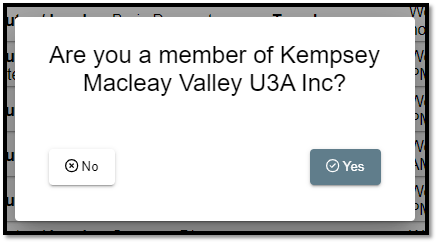
Click No if you are not yet a member
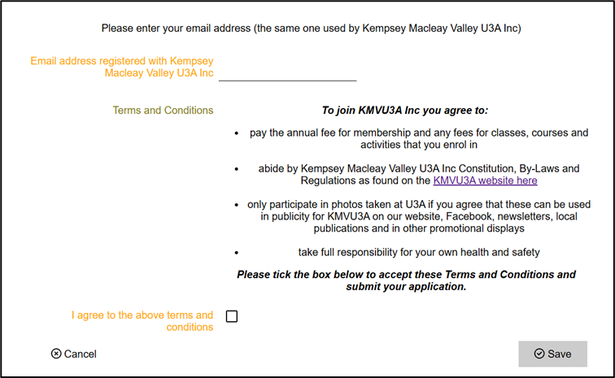
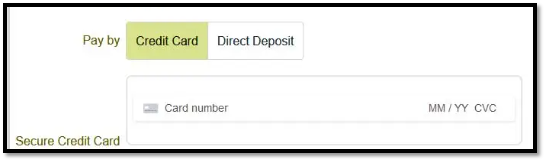
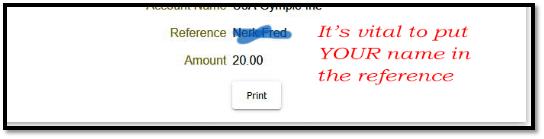
- A membership form will appear
- Fill in the details. The fields in Orange are mandatory. While not mandatory it is important that you include your emergency contact information
- Tick to confirm that the information is correct and to Accept the Terms and Conditions
Click Yes if you are member or have been a member at any time since 2023. The page below will appear:
- Enter the email address registered with KMVU3A Inc.
- If you share an email with another member you will be asked which member is enrolling
- TICK to agree to the Terms and Conditions > Save
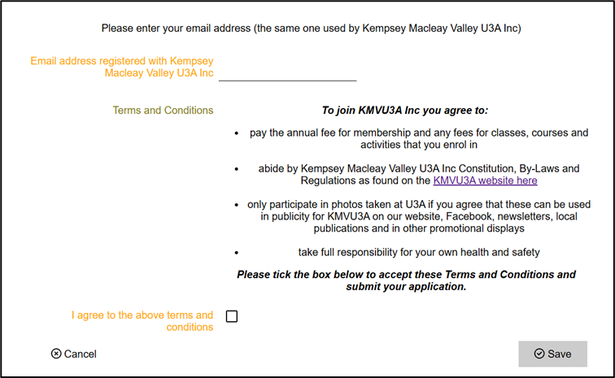
Pay:
- A page will appear showing methods to pay
- You will also receive an email with this information allowing you to pay at a later time
- Click on Credit Card to pay online with a credit or debit card using Stripe a secure online payment system
- Follow the prompts to complete the payment
- You will be emailed a receipt
- Click Direct Deposit to pay offline by depositing into our bank account. You can print the details or write down to take to your bank or the Credit Union to pay
- The screen that appears will reveal the bank details and a reference to use - VERY important
- Please ALSO include an ID for each class you are enrolling in eg TT for table tennis, GDG for Gardening etc
- If you are paying for someone else please include their details
- Coastline Credit Union Members need to use Pay Someone NOT Transfer to ensure their name will be against the deposit
- If not a Coastline Credit Union Member - please make sure you add the reference /which includes your name when making a deposit